가상화 기술은 오늘날의 IT 환경에서 중요한 역할을 하고 있습니다. 여러 운영 체제를 하나의 물리적 기기에서 동시에 실행할 수 있도록 해주는 가상화 소프트웨어는 개발자, 시스템 관리자, 그리고 개인 사용자들에게 매우 유용한 도구입니다. 그중에서 VirtualBox와 VMware는 가장 널리 사용되는 가상화 소프트웨어입니다. 이 두 소프트웨어는 각각의 특성과 장점을 지니고 있으며, 용도와 사용 환경에 따라 선택할 수 있습니다.
이 글에서는 VirtualBox와 VMware의 설치 과정, 주요 기능, 그리고 사용법에 대해 구체적으로 설명하고, 두 소프트웨어의 차이점과 각각의 장단점을 비교할 것입니다. 가상화 소프트웨어를 통해 물리적 하드웨어의 한계를 극복하고, 더 많은 운영 체제를 테스트하거나 다양한 환경에서 작업을 할 수 있게 됩니다.

VirtualBox 설치 및 사용법
VirtualBox란?
VirtualBox는 Oracle에서 제공하는 오픈소스 가상화 소프트웨어로, 여러 운영 체제를 동일한 물리적 하드웨어에서 동시에 실행할 수 있게 해 줍니다. VirtualBox는 Windows, Linux, macOS를 비롯한 다양한 운영 체제에서 실행할 수 있으며, 설치 및 사용이 비교적 간편하고, 다양한 기능을 제공합니다.
VirtualBox 설치 방법
- VirtualBox 다운로드: VirtualBox 공식 웹사이트(https://www.virtualbox.org/)에서 운영 체제에 맞는 설치 파일을 다운로드합니다.
- 설치 실행: 다운로드한 파일을 실행하고 설치 과정을 진행합니다. 설치 중에는 기본 옵션을 그대로 선택하는 것이 일반적입니다.
- 가상 머신 생성: 설치가 완료되면 VirtualBox를 실행하고, "새로 만들기" 버튼을 클릭하여 새로운 가상 머신을 생성합니다. 이때 원하는 운영 체제를 선택하고, 메모리 크기, 디스크 용량 등을 설정합니다.
- 운영 체제 설치: 가상 머신을 생성한 후, 운영 체제의 설치 ISO 파일을 선택하여 설치를 시작합니다.
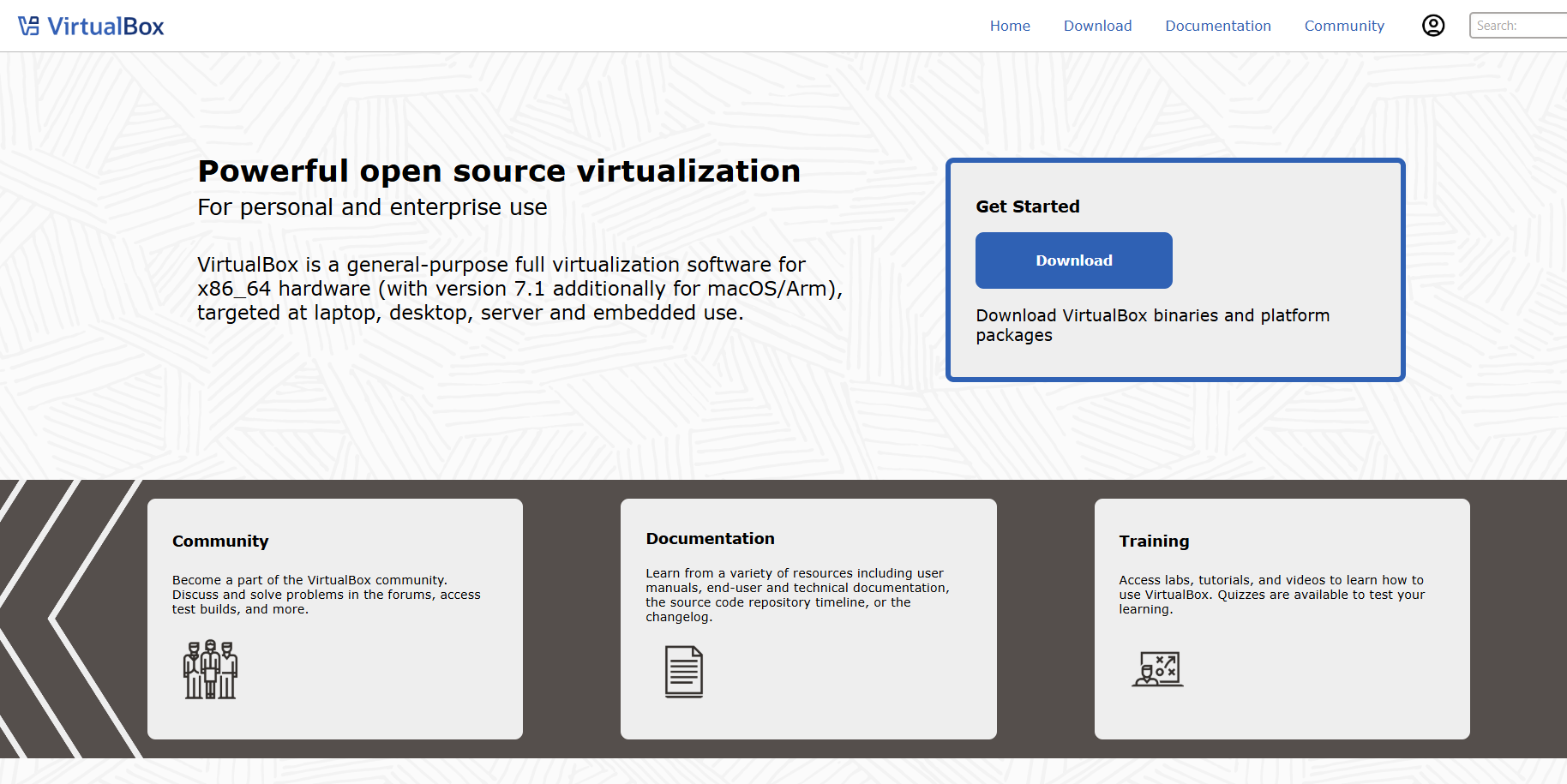
VirtualBox의 장점과 단점
장점:
- 오픈소스: VirtualBox는 무료로 제공되며, 개인 및 상업적 사용에 제한이 없습니다.
- 다양한 운영 체제 지원: VirtualBox는 다양한 운영 체제를 지원하고, 특히 Linux와 Windows 간의 호환성이 우수합니다.
- 스냅숏 기능: VirtualBox는 가상 머신의 상태를 스냅숏으로 저장하고, 필요한 시점으로 복원할 수 있는 기능을 제공합니다.
단점:
- 성능: VMware에 비해 성능이 떨어질 수 있으며, 특히 그래픽 처리에 있어 제한이 있을 수 있습니다.
- 고급 기능 부족: 일부 고급 기능(예: 3D 가상화 지원)이 부족해 성능이 요구되는 작업에는 적합하지 않을 수 있습니다.
VMware 설치 및 사용법
VMware란?
VMware는 가상화 기술 분야에서 매우 잘 알려진 상용 소프트웨어입니다. VMware는 개인용 및 기업용 설루션을 모두 제공하며, 특히 VMware Workstation과 VMware Player는 개인 사용자들 사이에서 많이 사용됩니다. VMware는 성능과 기능에서 뛰어나며, 가상 머신에 대한 관리 기능이 매우 강력합니다.
VMware 설치 방법
- VMware 다운로드: VMware 공식 웹사이트(https://www.vmware.com/)에서 필요한 제품을 선택하여 다운로드합니다. 개인 사용자는 VMware Workstation Player를 선택하면 됩니다.
- 설치 과정: 다운로드한 파일을 실행하여 설치를 진행합니다. VMware는 설치 과정이 간단하며, 기본 옵션을 그대로 선택해도 무리가 없습니다.
- 가상 머신 생성: 설치가 완료되면 VMware를 실행하고, "새 가상 머신 만들기" 버튼을 클릭하여 가상 머신을 생성합니다. 이때, 운영 체제 종류와 하드웨어 설정을 선택합니다.
- 운영 체제 설치: 가상 머신을 생성한 후, 운영 체제의 ISO 파일을 선택하여 설치를 시작합니다.
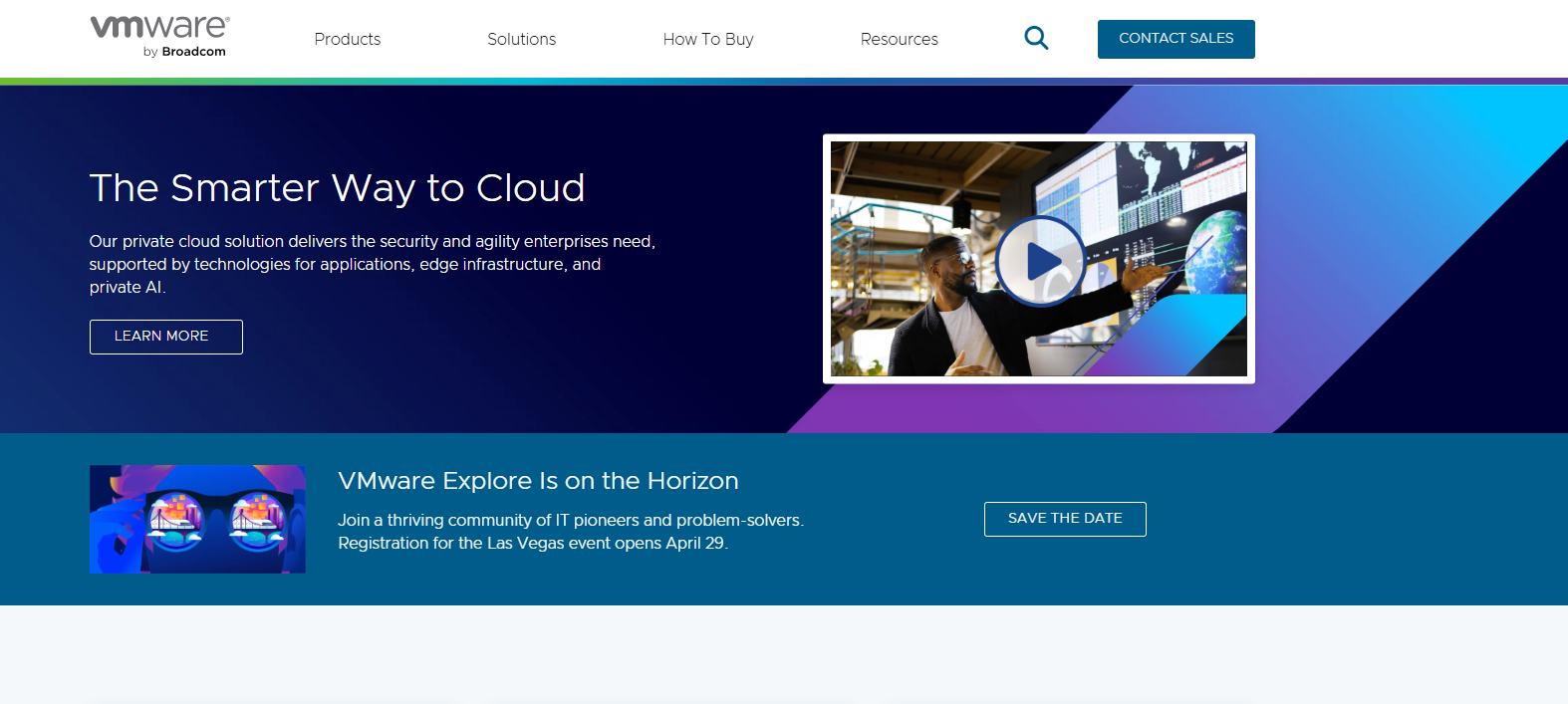
VMware의 장점과 단점
장점:
- 성능: VMware는 VirtualBox보다 성능이 뛰어나며, 특히 고급 3D 그래픽 처리 및 하드웨어 가속을 지원합니다.
- 고급 기능: 스냅숏, 클로닝, 가상 네트워크 설정 등 다양한 고급 기능을 제공하며, 기업 환경에서 유용하게 사용할 수 있습니다.
- 유료 버전: VMware는 유료 버전을 제공하여, 기업 환경에서 더욱 강력한 지원과 고급 기능을 활용할 수 있습니다.
단점:
- 비용: VMware는 일부 기능이 유료로 제공되며, 특히 기업 환경에서 사용하려면 비용이 발생할 수 있습니다.
- 복잡성: VirtualBox보다 사용자 인터페이스와 설정 과정이 복잡할 수 있습니다.
VirtualBox와 VMware 비교
성능 비교
- VMware는 VirtualBox보다 성능이 우수합니다. 특히 3D 그래픽 가속과 하드웨어 가속에서 VMware가 더 좋은 성능을 보입니다.
- VirtualBox는 성능 면에서 VMware보다는 다소 떨어지지만, 개인용 사용에는 큰 불편함 없이 사용할 수 있습니다.
기능 비교
- VirtualBox는 무료로 제공되며, 다양한 운영 체제와의 호환성에서 강점을 가집니다. 다만, 고급 기능(예: 가상 네트워크 설정 등)은 제한적입니다.
- VMware는 고급 기능을 제공하며, 스냅숏, 클로닝, 네트워크 관리와 같은 강력한 기능을 갖추고 있어, 기업 환경에서도 유용하게 사용될 수 있습니다.
비용 비교
- VirtualBox는 완전히 무료로 제공되므로, 개인 사용자에게 적합합니다.
- VMware는 기본 기능은 무료로 제공되지만, 고급 기능을 사용하려면 유료 버전을 구매해야 합니다. 이는 상용 환경에서 더욱 유리합니다.
맺으며
VirtualBox와 VMware는 각기 다른 환경과 요구에 맞게 선택할 수 있는 강력한 가상화 소프트웨어입니다. VirtualBox는 무료로 제공되며, 개인적인 사용이나 다양한 운영 체제를 테스트하는 데 유용합니다. 반면, VMware는 성능과 기능에서 뛰어나며, 특히 기업 환경이나 고급 가상화 기능이 필요한 경우에 적합합니다.
각각의 소프트웨어는 그 용도와 목적에 맞게 선택되어야 하며, 가상화 소프트웨어를 사용하면 물리적인 하드웨어의 제약을 넘어서서 여러 환경을 동시에 운영할 수 있는 효율적이고 유연한 작업 환경을 구축할 수 있습니다. 또한, 소프트웨어 개발, 테스트 환경 구성, 서버 관리 등 다양한 분야에서 가상화는 매우 중요한 역할을 하고 있습니다.
따라서, 본인의 요구사항에 맞는 가상화 소프트웨어를 선택하고, 이를 효과적으로 활용하여 더 나은 업무 효율성을 얻을 수 있기를 바랍니다.